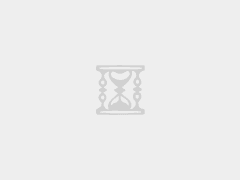怎么卸载删除打印机驱动,或者删除打印机驱动正在使用删不掉,删除打印机驱动提示正在使用,卸载打印机驱动非常麻烦,现在提供一下非常简单的删除卸载打印机驱动的教程,经过测试,在Win 7、Win 10、Win 11等系统都可以通用。
Win11、Win10、Win7基本操作思路是一样的,如果要删除需要到控制面板中操作,打开设备和打印机,点击任意一个打印机,上面会显示打印机服务器属性,大致思路是一样的。
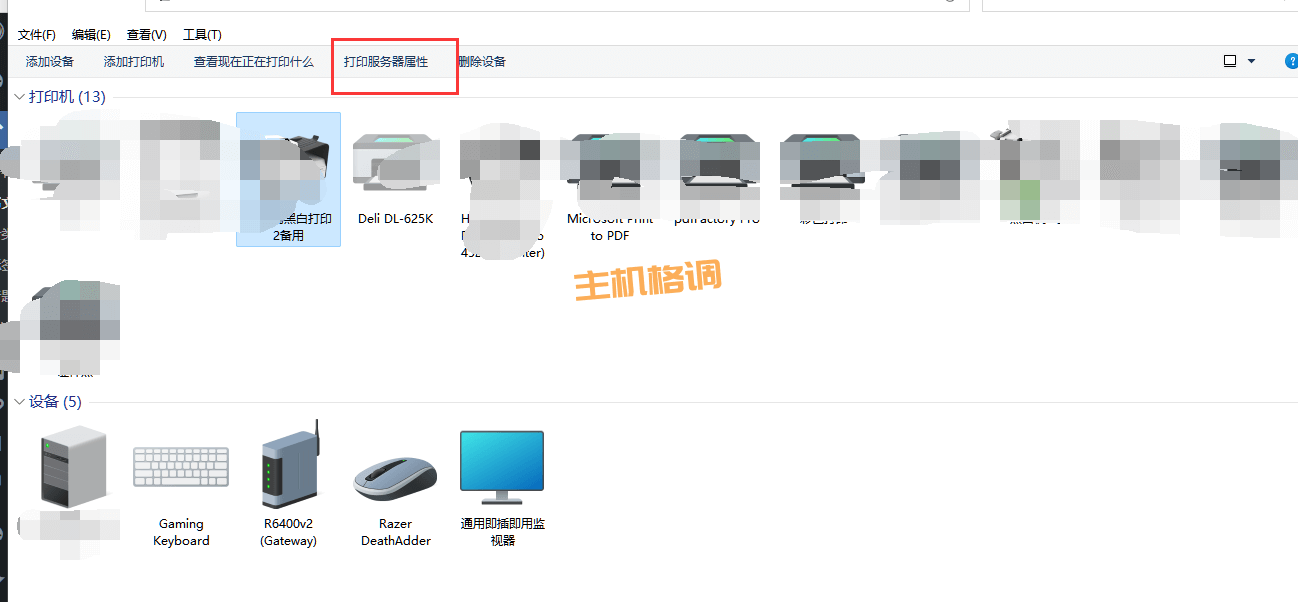
在删除打印机驱动之前,关闭打印机并且拔掉打印机数据线。
第一步,停止打印服务“Print Spooler”
点击运行或者 Win+R 打开运行,输入“services.msc”,找到“Print Spooler”服务,右击选择停止服务。
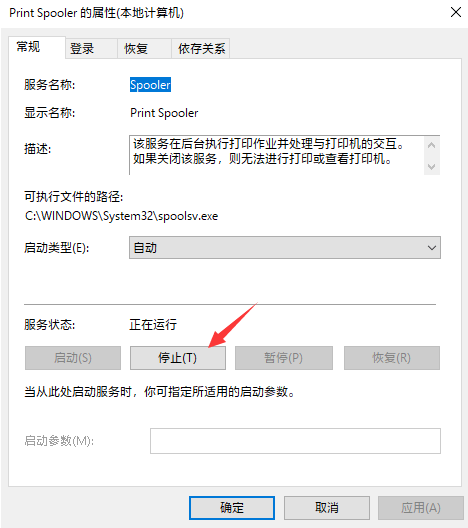
第二步,在 C 盘打开以下路径“C:\Windows\System32\spool\PRINTERS”,如果文件中有文件,删除所有文件即可。
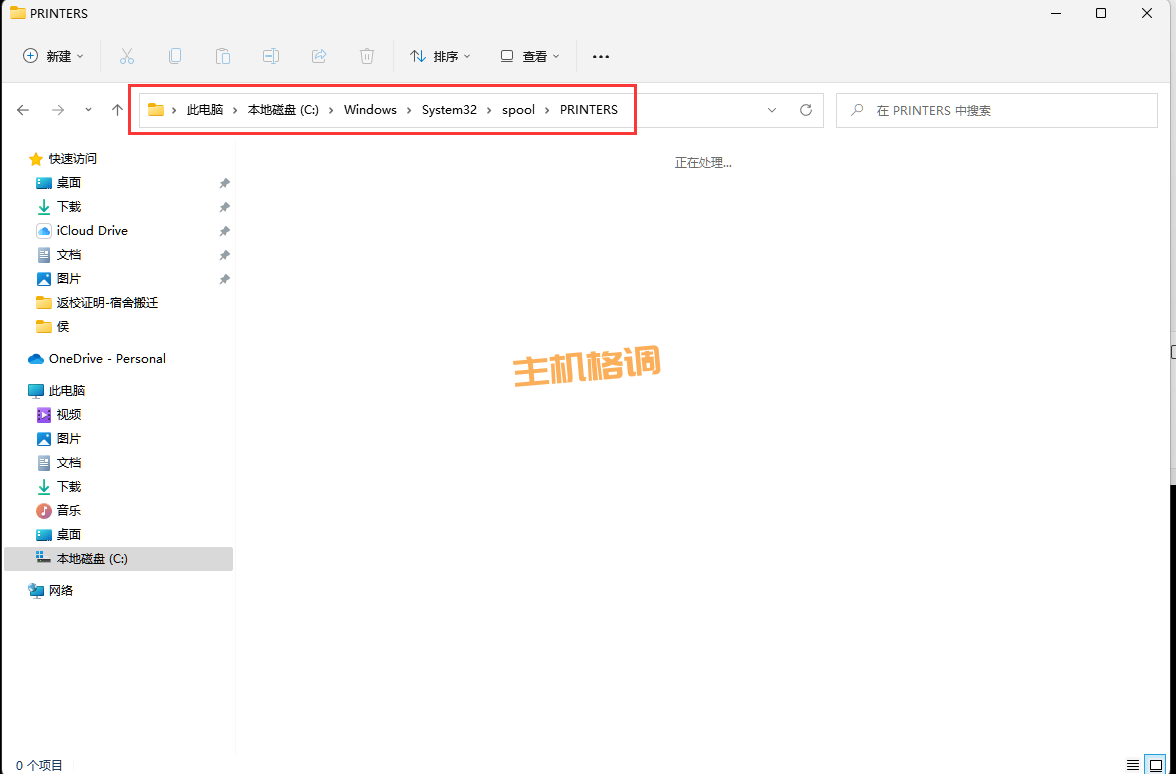
第三步,点击运行或者 Win+R 打开运行,输入“services.msc”,重新启动“Print Spooler”服务。
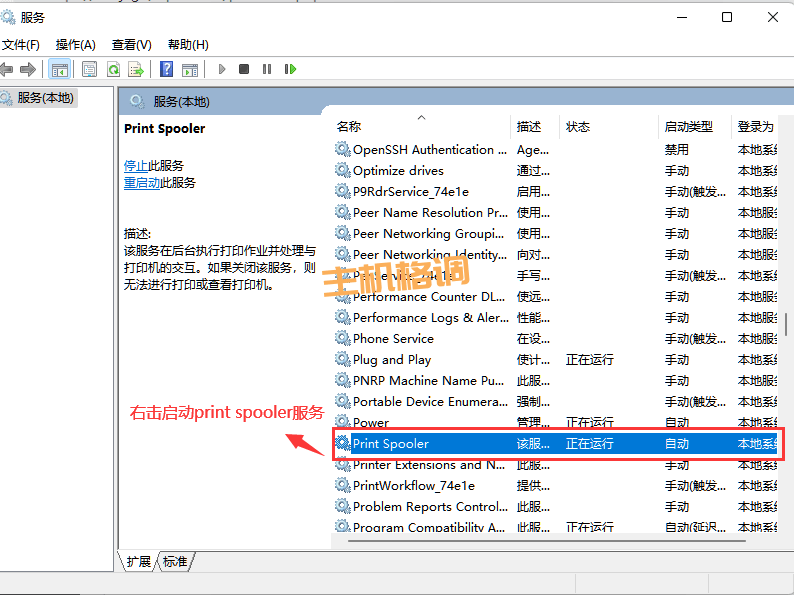
第四步,打开设置,蓝牙和其他设备,选择打印机和扫描仪,选择不需要的打印机设备,然后点击删除就可以了
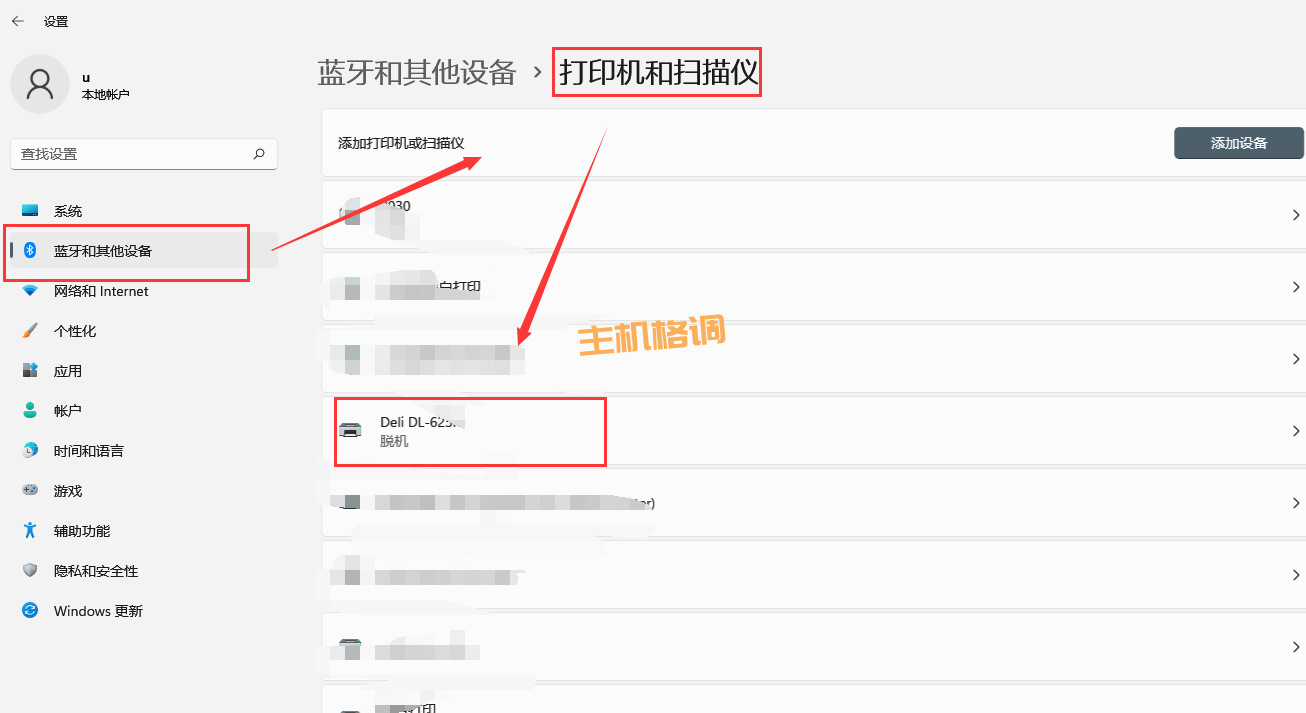
第五步,删除设备后,在打印机和扫描仪列表,拉到最下面,相关设置中,点击打印服务器属性。
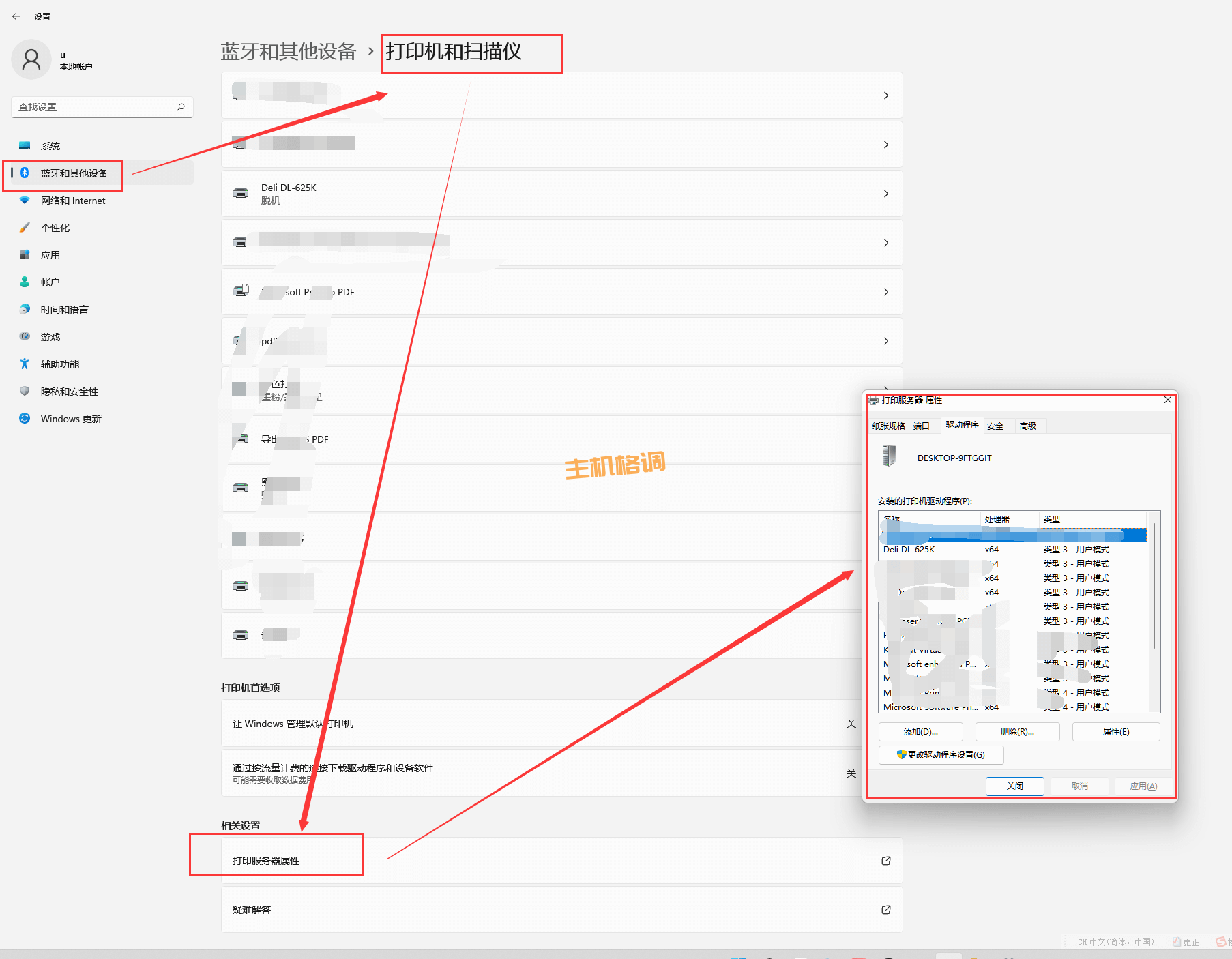
在对话框中,选择驱动程序,选中想要卸载的打印机,点击删除按钮。
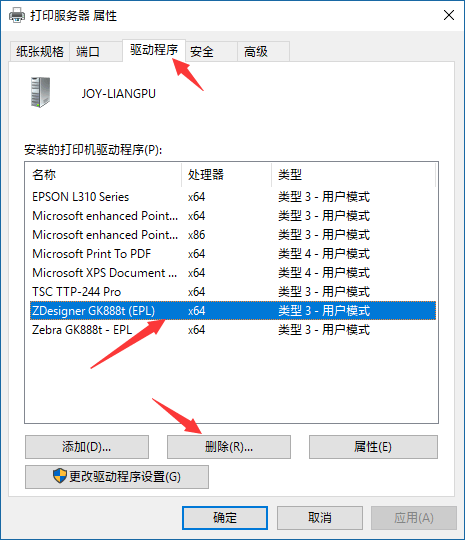
然后在弹出的窗口里,选择删除驱动程序和驱动程序包,确定。这样就删除成功了
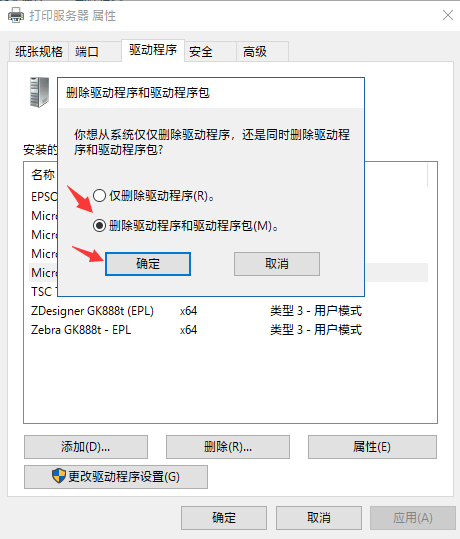
未经允许不得转载:主机格调 » 打印机驱动怎么卸载删除的教程(Win7/Win10/Win11通用)
 主机格调
主机格调