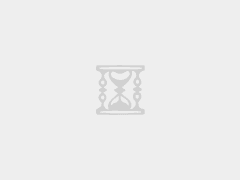对学习 PHP 的新手来说,WINDOWS 下 PHP 环境配置是一件很困难的事,就是老手也是一件烦琐的事。
因此,无论你是新手还是老手,phpStudy 2018 都是一个不错的选择,该程序集成 Apache+PHP+MySQL+phpMyAdmin+ZendOptimizer,最新版本已集成最新的 PHP7。
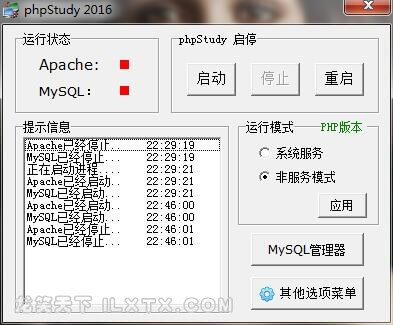
在搭建 WordPress博客之前,最好在本地搭建 PHP 环境进行测试,对WordPress主题和插件测试完成后,确定没有问题,再发布博客。
如果发现WordPress主题有什么不满意的地方,要修改添加一些功能和样式,先在本地修改调试,这样可以保证WordPress博客上线之后,不需要大改,以免造成各种各样的问题。。
1.下载phpStudy 2018 及相关运行库
到 phpStudy官方网站下载 phpStudy 2018:
该程序包一次性安装,无须配置即可使用,是非常方便、好用的 PHP 调试环境。该程序绿色小巧简易迷你,仅有 32M,有专门的控制面板。全面适合 Win2000/XP/2003/win7/win8/win2008/win10 操作系统,支持 PHP7。
安装相关 VC 库(建议安装 VC9、VC11、VC14):
链接: https://pan.baidu.com/s/1vAFmFCr9c1EIiCw5AjsXpg 提取码: y17g
2.安装 phpStudy 程序
将下载的 phpStudy 程序解压到某个分区的根目录中,如:D:\phpStudy,第一次使用点击 D:\phpStudy\phpStudy.exe,会提示你初始化一下:

之后在主控制界面点击启动即可,如图,出现 2 个绿点。
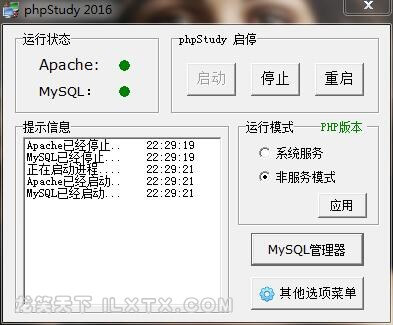
在 phpStudy 主界面上点击 PHP 版本,进入 PHP 版本及不同环境组合选择界面:
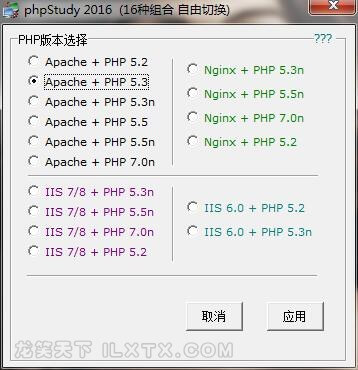
选择之后,点击应用按钮,phpStudy 会自动重启服务并切换到你选择的环境。
另外,如果 phpStudy 提示 80 端口和 3306 端口被占用,可以尝试用下面的方法解决。
控制面板->管理工具->服务
找到: World wide web publishing service 服务
右击->停止,然后,双击->禁用
2.2 新建数据库
在浏览器址栏中输入:http://localhost/phpmyadmin/
进入数据库管理工具登录页面,默认的用户名及密码都是:root
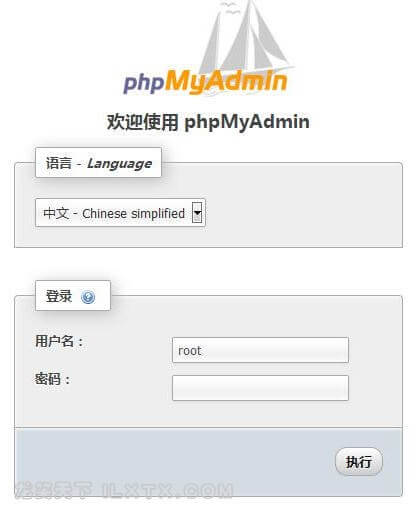
进入数据库管理工具页面后,点击右上角的数据库,在新建数据库中输入:test001(名称可任意),整理选择:utf8_general_ci,如图:
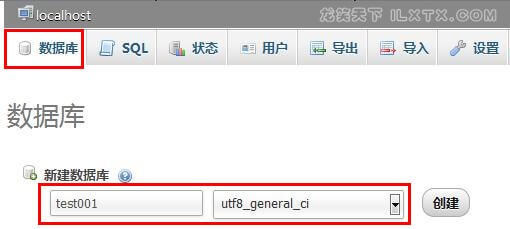
2.3 创建数据库的用户
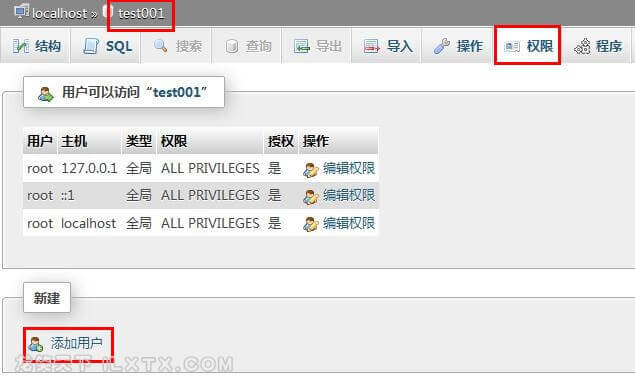
如上图,选择刚创建的数据库 test001,点击“权限”-“添加用户”,弹出下面的信息框:
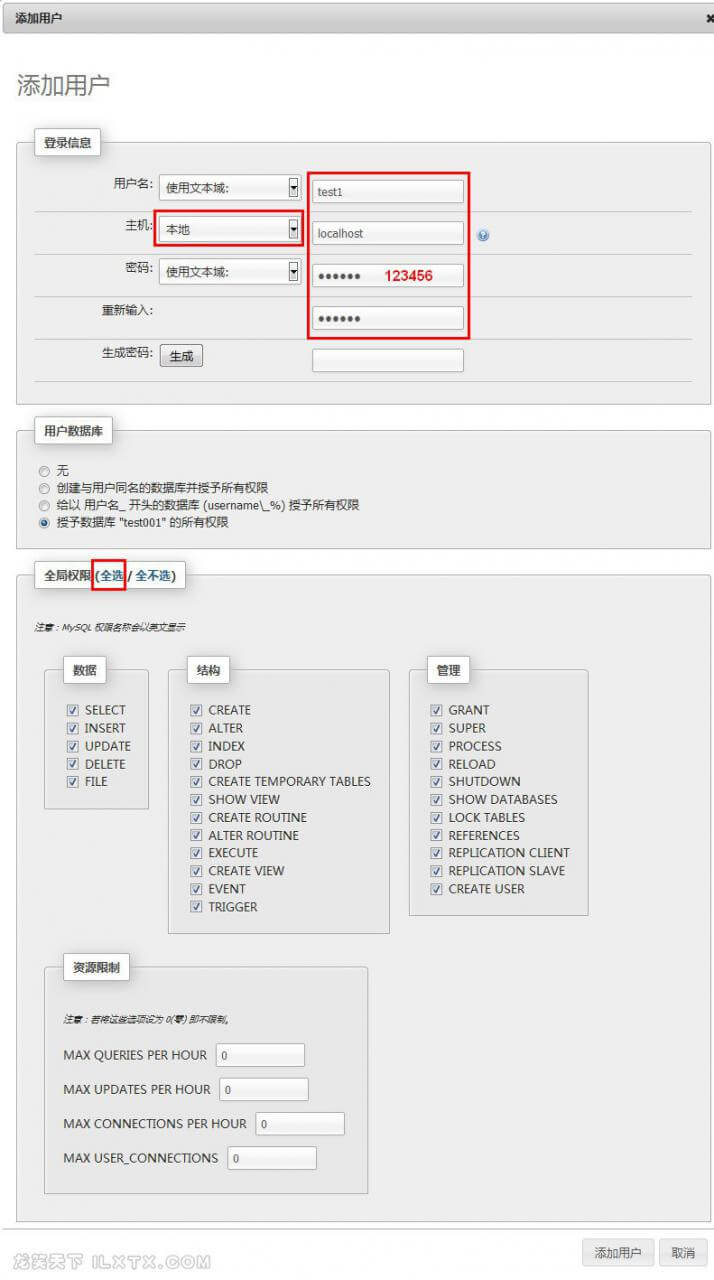
填写好用户名、主机和密码,并赋予该用户权限(全选)。如图,为数据库 test001 创建了一个用户 test1,密码为 123456。
2.4 安装 WordPress 程序
将下载的 WordPress 程序解压后,将里面的 WordPress 文件夹复制到 D:\phpStudy\WWW 目录中。
把 WordPress 文件夹中的 wp-config-sample.php 文件名称修改为 wp-config.php,之后用专门的编辑软件(比如:Editplus)打开并编辑其中的内容,如下图,仅修改 3 个地方,把数据库名称改为 test001,把数据库用户名改为 test1,数据库密码改为 123456。
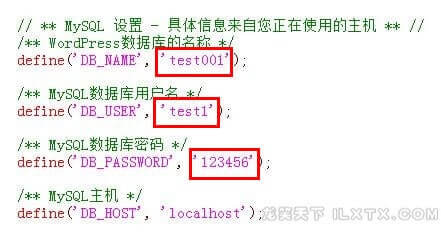
在浏览器址栏中输入:http://localhost/WordPress/
会看到 WordPress 的安装界面,输入相关信息,站点标题、用户名、密码任意设置。
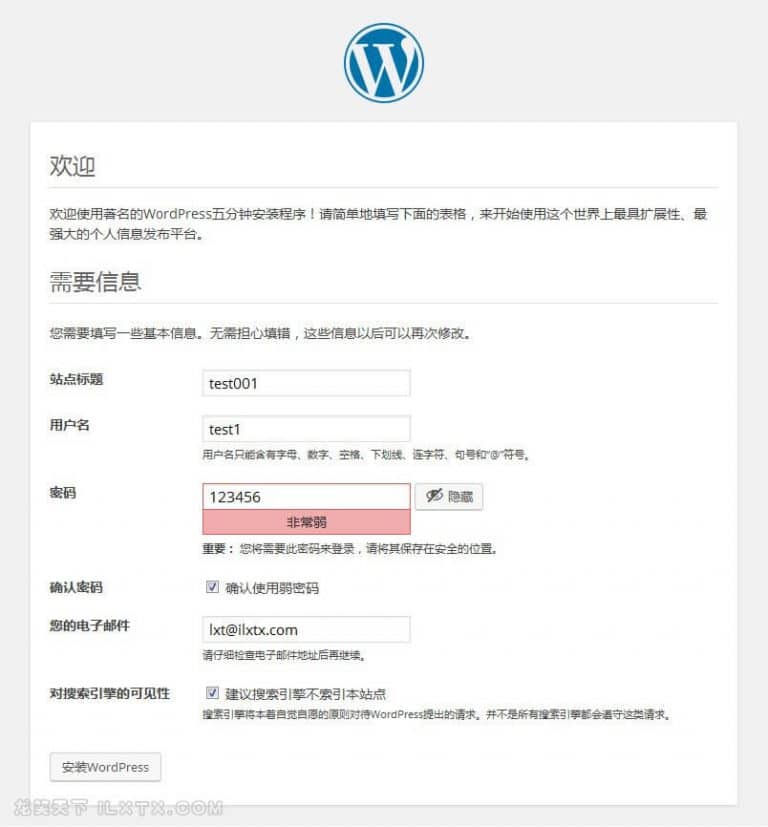
点击“安装 WordPress”按钮后,稍等一会儿,会转到安装成功页面:
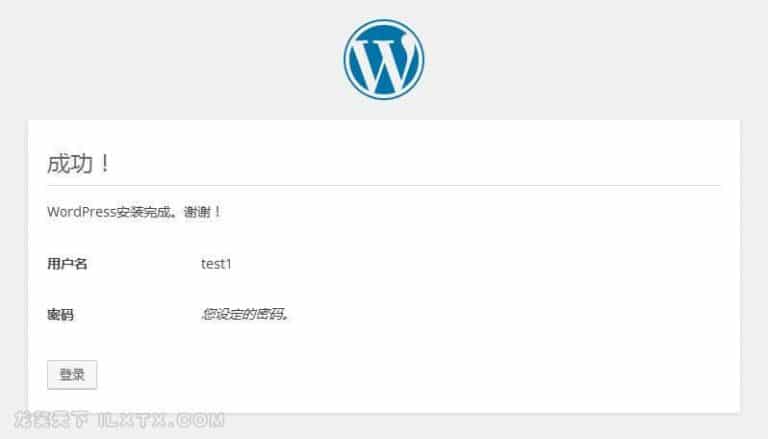
填写好信息,登录后转到我们的 WordPress 后台了:http://localhost/WordPress/wp-admin/
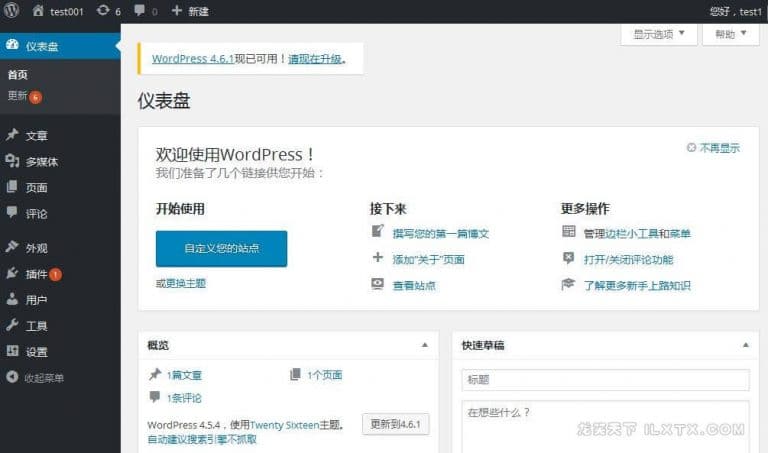
然后可以看到我们的 WordPress 前台的样子了:http://localhost/WordPress/
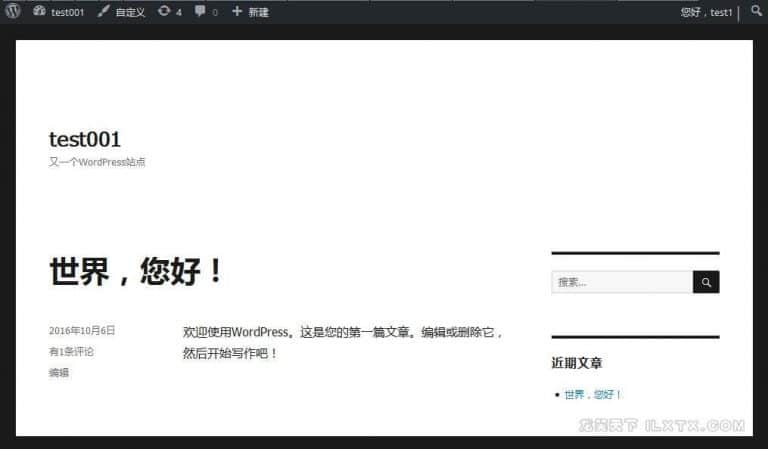
这就是使用 phpStudy 2018 创建本地 PHP 测试环境及安装运行 WordPress 的方法!
未经允许不得转载:主机格调 » 如何用PHPStudy搭建本地PHP测试环境及安装Wordpress
 主机格调
主机格调